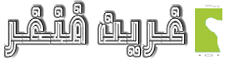تعريف
Android Studio هو بيئة التطوير المتكاملة (IDE) الرسمية لتطوير تطبيقات Android ، استنادًا إلى IntelliJ IDEA. على رأس برنامج محرر الأكواد القوي وأدوات التطوير من IntelliJ ، يقدم Android Studio المزيد من الميزات التي تعزز من إنتاجيتك عند إنشاء تطبيقات Android ، مثل:
- نظام بناء مرن قائم على Gradle
- محاكي سريع وغني بالميزات
- بيئة موحدة يمكنك من خلالها تطوير جميع أجهزة Android
- التشغيل الفوري لدفع التغييرات إلى تطبيقك قيد التشغيل بدون إنشاء ملف APK جديد
- قوالب التعليمات البرمجية والتكامل GitHub لمساعدتك في بناء ميزات التطبيق الشائعة واستيراد نموذج التعليمات البرمجية
- أدوات وأطر اختبار واسعة النطاق
- أدوات الوبر للقبض على الأداء ، وسهولة الاستخدام ، وتوافق الإصدار ، وغيرها من المشاكل
- دعم C ++ و NDK
- دعم مدمج لـ Google Cloud Platform ، مما يجعل من السهل دمج Google Cloud Messaging و App Engine
تقدم هذه الصفحة مقدمة حول ميزات Android Studio الأساسية.
هيكل المشروع

الشكل 1. ملفات المشروع في عرض الروبوت.
يحتوي كل مشروع في Android Studio على وحدة واحدة أو أكثر من مصدر ملفات التعليمات البرمجية وملفات الموارد. تتضمن أنواع الوحدات ما يلي:
- وحدات تطبيقات Android
- وحدات المكتبة
- وحدات Google App Engine
بشكل افتراضي ، يعرض Android Studio ملفات مشروعك في عرض مشروع Android ، كما هو موضح في الشكل 1. يتم تنظيم هذا العرض بواسطة الوحدات لتوفير وصول سريع إلى ملفات المصدر الرئيسية للمشروع.
جميع ملفات الإنشاء مرئية في المستوى العلوي تحتنصوص Gradle و تحتوي كل وحدة من وحدات التطبيق على المجلدات التالية:
- manifests : يحتوي على ملف AndroidManifest.xml .
- java : يحتوي على ملفات التعليمات البرمجية المصدر Java ، بما في ذلك رمز اختبار JUnit.
- res : يحتوي على جميع الموارد غير البرمجية ، مثل تنسيقات XML وسلاسل واجهة المستخدم والصور النقطية.
يختلف هيكل مشروع Android على القرص عن هذا التمثيل المسطح. للاطلاع على بنية الملف الفعلية للمشروع ، حدد Project من القائمة المنسدلة Project (في الشكل 1 ، تظهر على أنها Android ).
يمكنك أيضًا تخصيص عرض ملفات المشروع للتركيز على جوانب محددة من تطوير تطبيقك. على سبيل المثال ، يؤدي تحديد طريقة عرض المشاكل الخاصة بمشروعك إلى عرض ارتباطات إلى الملفات المصدر التي تحتوي على أي أخطاء في الترميز والبنية المتعارف عليها ، مثل علامة إغلاق عنصر XML المفقودة في ملف تخطيط.

الشكل 2. ملفات المشروع في عرض المشاكل ، والتي تبين ملف تخطيط مع وجود مشكلة.
واجهة المستخدم
تتكون النافذة الرئيسية لـ Android Studio من عدة مناطق منطقية تم تحديدها في الشكل 3.

الشكل 3. الإطار الرئيسي لـ Android Studio.
- يتيح لك شريط الأدوات تنفيذ مجموعة واسعة من الإجراءات ، بما في ذلك تشغيل تطبيقك وتشغيل أدوات Android.
- يساعدك شريط التنقل في التنقل خلال مشروعك وفتح الملفات للتحرير. ويوفر رؤية أكثر إحكاما للهيكل المرئي في نافذة المشروع.
- نافذة المحرر هي المكان الذي تقوم بإنشاء وتعديل الكود. اعتمادًا على نوع الملف الحالي ، يمكن أن يتغير المحرر. على سبيل المثال ، عند عرض ملف تخطيط ، يعرض المحرر محرر النسق.
- يتم تشغيل شريط إطار الأداة حول نافذة IDE الخارجية ويحتوي على الأزرار التي تسمح لك بتوسيع أو طي إطارات الأدوات الفردية.
- تمنحك نوافذ الأدوات إمكانية الوصول إلى مهام محددة مثل إدارة المشروعات والبحث والتحكم في الإصدار والمزيد. يمكنك توسيعها وطيها.
- يعرض شريط الحالة حالة المشروع الخاص بك و IDE نفسه بالإضافة إلى أية تحذيرات أو رسائل.
يمكنك تنظيم النافذة الرئيسية لتوفير مساحة أكبر للشاشة عن طريق إخفاء أو تحريك أشرطة الأدوات ونوافذ الأدوات. يمكنك أيضًا استخدام اختصارات لوحة المفاتيح للوصول إلى معظم ميزات IDE.
في أي وقت ، يمكنك البحث عبر شفرة المصدر ، وقواعد البيانات ، والإجراءات ، وعناصر واجهة المستخدم ، وما إلى ذلك ، عن طريق الضغط المزدوج على مفتاح Shift ، أو النقر فوق العدسة المكبرة في الزاوية العلوية اليمنى من Android Studio نافذة او شباك. قد يكون هذا مفيدًا للغاية ، على سبيل المثال ، إذا كنت تحاول تحديد موقع إجراء IDE معين نسيته لكيفية تشغيله.
نوافذ الأدوات
بدلاً من استخدام المنظورات المسبقة ، يتبع Android Studio السياق الخاص بك ويقوم تلقائيًا بإحضار إطارات الأدوات ذات الصلة أثناء العمل. بشكل افتراضي ، يتم تثبيت إطارات الأدوات الأكثر استخدامًا في شريط أدوات الأداة عند حواف نافذة التطبيق.
- لتوسيع أو طي إطار الأداة ، انقر فوق اسم الأداة في شريط إطار الأداة. يمكنك أيضًا سحب وتثبيت وإزالة تثبيت وإرفاق وفصل نوافذ الأدوات.
- للرجوع إلى تخطيط إطار الأداة الافتراضي الحالي ، انقر فوق Window> Restore Default Layout أو قم بتخصيص التخطيط الافتراضي الخاص بك بالنقر فوق Window> Store Current Layout as Default .
- لإظهار شريط نافذة الأداة بالكامل أو إخفائه ، انقر فوق رمز النافذة
 في الركن السفلي الأيسر من نافذة Android Studio.
في الركن السفلي الأيسر من نافذة Android Studio. - لتحديد نافذة أداة معينة ، مرّر فوق رمز النافذة وحدد نافذة الأداة من القائمة.
إذا كنت تريد إخفاء كل أشرطة الأدوات ، ونافذة الأدوات ، وعلامات تبويب المحرر ، فانقر فوق View> Enter Distraction Free Mode . وهذا يتيح واسطة التشتيت الحرة . للخروج من الوضع Free Distraction ، انقر فوق View> Exit Distraction Free Mode .
يمكنك استخدام البحث السريع للبحث والتصفية في معظم نوافذ الأدوات في Android Studio. لاستخدام البحث السريع ، حدد نافذة الأداة ثم اكتب البحث الخاص بك.
يمكنك أيضًا إجراء إصلاحات سريعة وإظهار إجراءات النية عن طريق الضغط على Alt + Enter .
العثور على نموذج التعليمات البرمجية
يساعدك Code Code Sample Browser في Android Studio في العثور على نماذج رموز Android عالية الجودة من Google استنادًا إلى الرمز المميز حاليًا في مشروعك. لمزيد من المعلومات.
التنقل
إليك بعض النصائح لمساعدتك في التنقل في Android Studio.
- قم بالتبديل بين الملفات التي تم الوصول إليها مؤخرًا باستخدام الإجراء Recent Files . اضغط على Control + E (Command + E في نظام Mac) لإظهار الإجراء Recent Files. بشكل افتراضي ، يتم تحديد آخر ملف تم الوصول إليه. يمكنك أيضًا الوصول إلى أي نافذة أدوات من خلال العمود الأيسر في هذا الإجراء.
- عرض بنية الملف الحالي باستخدام إجراءهيكل الملف . أظهر إجراء “بنية الملف “بالضغط على Control + F12 (Command + F12 على Mac). باستخدام هذا الإجراء ، يمكنك التنقل بسرعة إلى أي جزء من ملفك الحالي.
- ابحث عن فئة محددة في مشروعك وانتقل إليها باستخدام إجراء التنقل إلى الفصل .أظهر الإجراء بالضغط على Control + N (Command + O على Mac). يساعد التنقل إلى Class على استخدام تعبيرات متطورة ، بما في ذلك الحدبات على الجمل ، والمسارات ، والانتقال إلى الخط ، ومطابقة الاسم الأوسط ، وغير ذلك الكثير. إذا قمت بالاتصال به مرتين متتاليتين ، فسيعرض لك النتائج خارج فئات المشروع.
- انتقل إلى ملف أو مجلد باستخدام إجراءالتنقل إلى ملف . أظهر “تنقل إلى ملف” عن طريق الضغط على Control + Shift + N (Command + Shift + O على جهاز Mac). للبحث عن المجلدات بدلاً من الملفات ، أضف / في نهاية تعبيرك.
- انتقل إلى طريقة أو حقل بالاسم باستخدام إجراء التنقل إلى الرمز . أظهر نشاط التنقل إلى الرمز عن طريق الضغط على Control + Shift + Alt + N ( Command + Option + O على جهاز Mac).
- ابحث عن جميع أجزاء التعليمات البرمجية التي تشير إلى الفئة أو الطريقة أو الحقل أو المعلمة أو العبارة في موضع المؤشر الحالي بالضغط على Alt + F7 ( Option + F7على Mac).
النمط والتنسيق
أثناء تعديلك ، يطبق Android Studio تلقائيًا التنسيق والأنماط كما هو محدد في إعدادات نمط الشفرة. يمكنك تخصيص إعدادات نمط التعليمة البرمجية بواسطة لغة البرمجة ، بما في ذلك تحديد اصطلاحات علامات التبويب والمسافات البادئة والمسافات والتفافات والأقواس والخطوط الفارغة. لتخصيص إعدادات نمط التعليمات البرمجية ، انقر فوق ملف> إعدادات> محرر> نمط التعليمة البرمجية ( Android Studio> تفضيلات> محرر> نمط التعليمة البرمجية على نظام تشغيل Mac.)
على الرغم من قيام IDE تلقائيًا بتطبيق التنسيق أثناء العمل ، إلا أنه يمكنك أيضًا استدعاء إجراء Reformat Codeبشكل صريح عن طريق الضغط على Control + Alt + L (Opt + Command + L على جهاز Mac) ، أو الإزاحة التلقائية لكل الخطوط عن طريق الضغط على Control + Alt + I ( Control + Option + I على جهاز Mac).

الرقم 4. رمز قبل التنسيق.

الشكل 5. رمز بعد التنسيق.
أساسيات التحكم في الإصدار
يدعم Android Studio مجموعة متنوعة من أنظمة التحكم في الإصدارات (VCS’s) ، بما في ذلك Git و GitHub و CVS و Mercurial و Subversion ومستودعات Google Cloud Source.
بعد استيراد تطبيقك إلى Android Studio ، استخدم خيارات قائمة Android Studio VCS لتمكين دعم VCS لنظام التحكم في الإصدار المطلوب وإنشاء مستودع واستيراد الملفات الجديدة إلى إصدار التحكم وإجراء عمليات التحكم في الإصدارات الأخرى:
- من القائمة Android Studio VCS ، انقر على تمكين تكامل التحكم في الإصدار .
- من القائمة المنسدلة ، حدد نظام التحكم في الإصدارات لربطه بجذر المشروع ، ثم انقر فوق موافق .
تعرض قائمة VCS الآن عددًا من خيارات التحكم في الإصدار استنادًا إلى النظام الذي حددته.
ملاحظة: يمكنك أيضًا استخدام خيار القائمةFile> Settings> Version Control لإعداد إعدادات التحكم في الإصدار وتعديلها.
نظام بناء جريدل
يستخدم Android Studio نمط Gradle كأساس لنظام الإنشاء ، مع المزيد من إمكانات Android المحددة التي يوفرها المكون الإضافي Gradle ل Android. يعمل نظام الإنشاء هذا كأداة متكاملة من قائمة Android Studio ، وبشكل مستقل عن سطر الأوامر. يمكنك استخدام ميزات نظام البناء للقيام بما يلي:
- تخصيص وتكوين وتوسيع عملية الإنشاء.
- إنشاء ملفات APK متعددة لتطبيقك ، باستخدام ميزات مختلفة باستخدام نفس المشروع والوحدات النمطية.
- إعادة استخدام التعليمات البرمجية والموارد عبر جميع المصادر.
من خلال توظيف مرونة Gradle ، يمكنك تحقيق كل ذلك دون تعديل ملفات المصدر الأساسية للتطبيق. تسمى ملفات بناء Android Studio باسم build.gradle . وهي ملفات نصية بسيطة تستخدم بنية Groovy لتكوين البنية بالعناصر التي يوفرها المكون الإضافي لـ Android و Gradle. يحتوي كل مشروع على ملف بناء من المستوى الأعلى للمشروع بأكمله وملفات بناء منفصلة على مستوى الوحدة النمطية لكل وحدة نمطية. عند استيراد مشروع حالي ، ينشئ Android Studio ملفات الإنشاء الضرورية تلقائيًا.
بناء المتغيرات
يمكن أن يساعدك نظام الإنشاء في إنشاء إصدارات مختلفة من نفس التطبيق من مشروع واحد. يفيد ذلك عندما يكون لديك إصدار مجاني وإصدار مدفوع من تطبيقك ، أو إذا كنت تريد توزيع عدة ملفات APK لتهيئات الجهاز المختلفة على Google Play.
دعم APK متعددة
يتيح لك دعم APK المتعدد إنشاء ملفات APK متعددة بشكل فعال استنادًا إلى كثافة الشاشة أو ABI. على سبيل المثال ، يمكنك إنشاء ملفات APK منفصلة لأحد التطبيقات لكثافات شاشة hdpi و mdpi ، بينما لا تزال تعتبرها نسخة واحدة وتسمح لهم بمشاركة إعدادات اختبار APK و javac و dx و ProGuard.
تقلص الموارد
يعمل تقلص الموارد في Android Studio تلقائيًا على إزالة الموارد غير المستخدمة من تبعيات تطبيقاتك وتطبيقات المكتبة. على سبيل المثال ، إذا كان تطبيقك يستخدم خدمات Google Play للوصول إلى وظائف Google Drive ، وكنت لا تستخدم حاليًا تسجيل الدخول إلى Google ،فيمكن للمورد أن يؤدي إلى إزالة أزرار SignInButton.
ملاحظة: يعمل تقلص الموارد بالتزامن مع أدوات تقليص التعليمات البرمجية ، مثل ProGuard.
إدارة التبعيات
يتم تحديد التبعيات لمشروعك بالاسم في ملف build.gradle . بحيت يعتني Gradle بالعثور على تبعياتك وجعلها متاحة في بناء تصميمك. يمكنك build.gradle تبعيات الوحدة النمطية ، والتبعيات الثنائية البعيدة ، والتبعيات الثنائية المحلية في ملف build.gradle الخاص بك. و يقوم Android Studio بتكوين المشروعات باستخدام المخزن المركزي Maven بشكل افتراضي. (هذا التكوين مضمن في ملف البناء ذي المستوى الأعلى للمشروع.)
تصحيح الأخطاء وأدوات التعريف
يساعدك Android Studio في تصحيح أداء الشفرة وتحسينه ، بما في ذلك أدوات تصحيح الأخطاء المضمنة بالأدات.
تصحيح مضمن
استخدم تصحيح الأخطاء المضمّنة لتحسين مسارات التعليمات البرمجية في طريقة عرض المصحح مع التحقق المضمن من المراجع والتعبيرات وقيم المتغير. تتضمن معلومات التصحيح المضمنة:
- قيم متغير مضمنة
- الإشارة إلى الكائنات التي تشير إلى كائن محدد
- طريقة إرجاع القيم
- لامدا والتعبيرات المشغل
- قيم تلميح الأدوات

الرقم 6. قيمة متغير مضمنة.
لتمكين تصحيح الأخطاء المضمّنة ، في إطار التصحيح ، انقر فوق ” إعدادات” ![]() وحدد خانة الاختيار ” إظهار القيم” .
وحدد خانة الاختيار ” إظهار القيم” .
أداء المقاطع
يوفر Android Studio دورًا لأداء الإعلانات بحيث يمكنك تتبع ذاكرة التطبيق واستخدام وحدة المعالجة المركزية بسهولة أكبر ، والعثور على الكائنات التي تم إلغاء تخصيصها ، وتحديد أماكن تسرب الذاكرة ، وتحسين أداء الرسومات ، وتحليل طلبات الشبكة. عند تشغيل تطبيقك على جهاز أو برنامج محاكاة ، افتح علامة التبويب منشئ ملفات التعريف على Android .
تفريغ كومة
عندما تقوم بتوصيف استخدام الذاكرة في Android Studio ، يمكنك في نفس الوقت بدء تجميع البيانات المهملة وتفريغ كتلة Java إلى لقطة الكومة في ملف تنسيق ثنائي HPROF خاص بـ Android. يعرض عارض HPROF الفئات ومثيلات كل فئة وشجرة مرجعية لمساعدتك على تتبع استخدام الذاكرة والعثور على تسرب للذاكرة.
ذاكرة منشئ ملفات التعريف
يمكنك استخدام Memory Profiler لتتبع تخصيص الذاكرة ومشاهدة أين يتم تخصيص الكائنات عند تنفيذ إجراءات معينة. تتيح لك معرفة هذه التوزيعات تحسين أداء تطبيقك واستخدام الذاكرة من خلال ضبط استدعاءات الأسلوب المتعلقة بهذه الإجراءات.
الوصول إلى ملف البيانات
تعمل أدوات Android SDK ، مثل Systrace و logcat ، على إنشاء بيانات الأداء وتصحيح الأخطاء للحصول على تحليل تفصيلي للتطبيق.
لعرض ملفات البيانات المتاحة ، افتح نافذة أداة الالتفافات.في قائمة الملفات التي تم إنشاؤها ، انقر نقرًا مزدوجًا فوق ملف لعرض البيانات. انقر بزر الماوس الأيمن فوق أي ملفات.hprof> لتحويلها إلى قياسي تحقق من تنسيق ملفاستخدام ذاكرة الوصول العشوائي .
تفتيشات الكود
عندما تقوم بتجميع برنامجك ، يقوم Android Studio تلقائيًا بتشغيل عمليات Lint المكوّنة وغيرها من عمليات فحص IDE لمساعدتك على التعرف بسهولة وتصحيح المشكلات المتعلقة بالجودة البنائية للشفرة.
تقوم أداة Lint بفحص ملفات مصدر مشروع نظام Android بحثًا عن الأخطاء المحتملة وتحسينات التحسينات المتعلقة بالصحة والأداء والأداء وسهولة الاستخدام والتدويل.

الشكل 7. نتائج فحص الوبر في Android Studio.
بالإضافة إلى فحوصات Lint ، ينفذ Android Studio أيضًا عمليات فحص رمز IntelliJ ويثبت التعليقات التوضيحية لتسهيل سير العمل الخاص بالتشفير.
التعليقات التوضيحية في Android Studio
يدعم Android Studio التعليقات التوضيحية للمتغيرات والمعلمات وقيم الإرجاع لمساعدتك في التقاط الأخطاء ، مثل استثناءات المؤشر الفارغة وتعارضات نوع المورد.يحفظ Android SDK Manager مكتبة الدعم التوضيحي في مستودع دعم Android للاستخدام مع Android Studio. يعمل Android Studio على التحقق من صحة التعليقات التوضيحية التي تمت تهيئتها أثناء فحص الرمز.
رسائل السجل
عند إنشاء تطبيقك وتشغيله باستخدام Android Studio ، يمكنك عرض رسائل سجلّ رسائل AdSense ورسائل الجهاز في نافذة Logcat .
تنميط الأداء
إذا كنت تريد تكوين أداء وحدة المعالجة المركزية والذاكرة والشبكة الخاصة بالتطبيق ، افتح Profiler Android ، وذلك بالنقر فوق:
View> Tool Windows> Android Profiler .